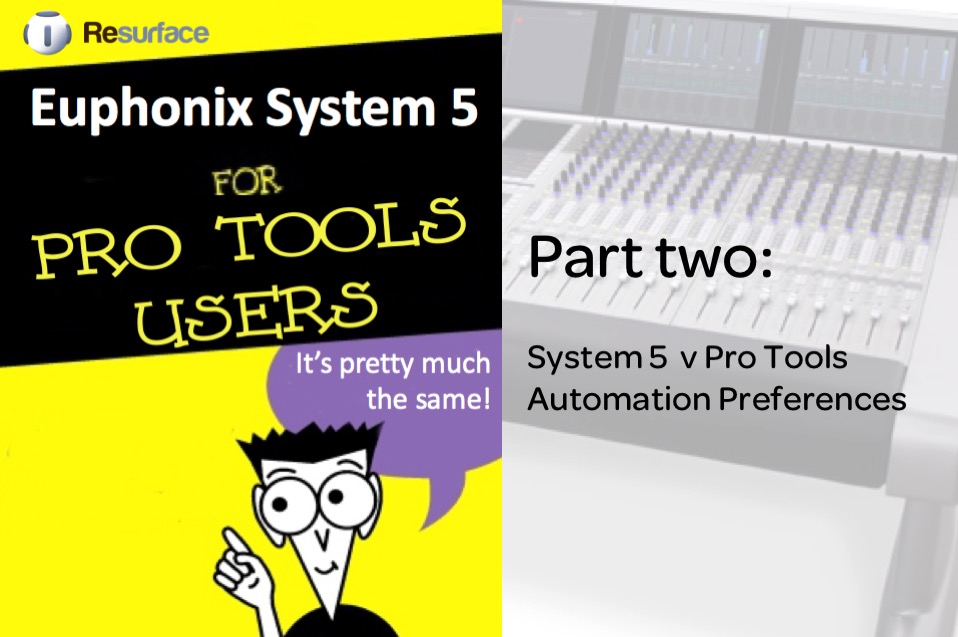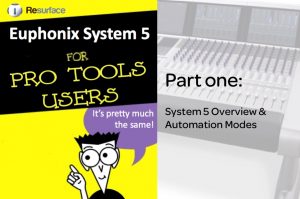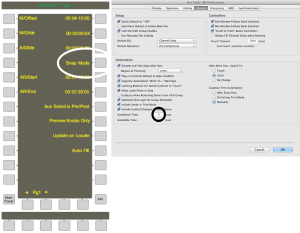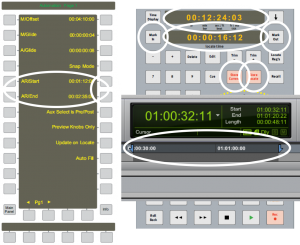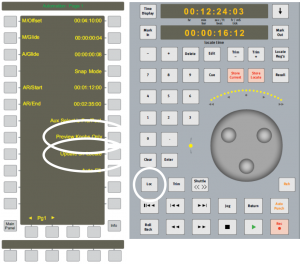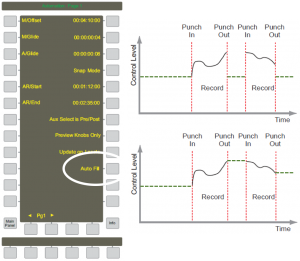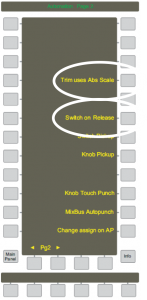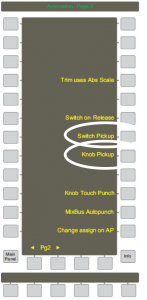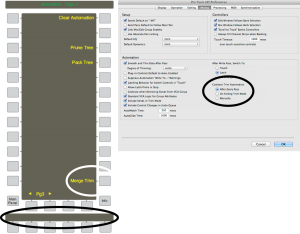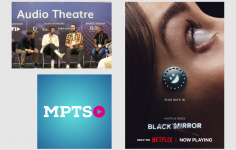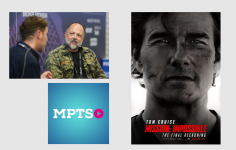We’ve seen a number of Euphonix System 5 consoles advertised and sold on Resurface over the course of our first year. System 5 is a powerful and feature-packed DSP console which can be found in many of the world’s top studios and mix stages.
As with any sophisticated piece of equipment, the depth of the System 5 feature set can be daunting for those considering a purchase, or for staff and freelancers who find themselves using one. There’s no chance of getting a demo from the manufacturer or your local dealer, as System 5 is no longer a current product, having reached its final sale date in 2016 (End of support for System 5 is late 2021)
With this in mind, Resurface asked one of the world’s leading System 5 experts, Rich Morson, to provide a rundown of what the prospective System 5 user will need to know. Rather than start all the way back at the very beginning, Rich has used Pro Tools as a benchmark; drawing parallels with Pro Tools’ features in order to simplify using System 5 and get started.
Part 1 of this guide provided an overview, along with a rundown of the System 5’s various automation modes and how they equate to automation in Pro Tools.
System 5 Guide for Pro Tools Users Part 2
Section 3 – Automation Preferences and the Pass Tree.
In Part 1 we looked at System 5’s various automation modes, drawing comparison with, and highlighting where they differ from, their equivalent in Pro Tools.
Much like Pro Tools, many of the automation modes in System 5 will have preferences which govern how they behave. Here, we look at those preferences.
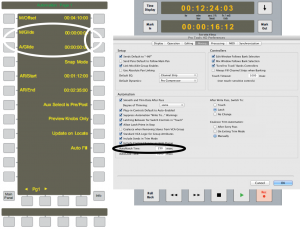
Manual and Auto Glide Times
M/Glide (Latch) and A/Glide (Touch) times determine how long an object takes to return to the underlying automation after punch out.
These can be set independently.
Similar to : A/Glide on System 5 = “Auto Match Time” in Pro Tools.
Snap Mode
When active, Snap Mode overrides both Auto and Manual Glide times. When an object punches out it returns immediately to the underlying automation.
Similar to : Setting Auto Match time in Pro Tools to 0ms.
Automation Region Start & End
Used to define automation region boundaries, AR/Start and AR/End can be set in a number of different ways.
On the fly using Mark In and Mark Out buttons, manually by capturing the Locate Time or Current Time, then selecting the desired parameter.
Similar to : Making a timeline selection in Pro Tools.
Preview Knobs Only & Update On Locate
When active, Preview Knobs Only works on the rotary encoders and their related switches. Faders and Channel Ons write automation as normal
With Update On Locate active, the desk will automatically update the surface controls to the underlying automation data when locate is used to move to another timecode position.
Similar to : This is also how Pro Tools behaves.
Auto Fill
With Auto Fill enabled, the desk writes the initial value of any automated parameter throughout the timeline, creating an intial snapshot.
The console then returns to this initial value when a parameter is punched out.
When disabled, there is no initial value, so the object retains its last value from the previous automation pass until new automation data is written.
Similar to : Auto Fill enabled mode is the default behaviour of Pro Tools.
Trim Uses Absolute Scale & Switch on Release
By default, System 5 puts the faders to the mid point when trim is activated, providing +/-15dB of trim gain. If Trim Uses Abs Scale is activated, the faders follow the same absolute scale as they do in Write Absolute.
Similar to : Trim Uses Abs Scale active is how Pro Tools behaves
With Switch on Release active, the automation state of any switch only changes once the switch is let go.
Similar to : Switch on Release inactive (i.e. state changes when button is initially pressed) is how Pro Tools operates
Switch Pickup & Knob Pickup
Under normal operation, a System 5 switch needs to be punched in using the Select/Punch buttons (see Part 1) in order to be automated.
Similar to : With Switch Pickup enabled, a switch will punch in when its state is changed, as is normal in Pro Tools
Similarly, Knob Pickup performs the same functions for encoder-based controls, which would ordinarily have to be pressed in order to punch in.
Merge Trim
Coalesces the trim data with the dynamic data globally.
This command needs to be confirmed in the window below the main panel (as indicated at the bottom of the illustration) before it is initiated. A new mix pass is created following Merge Trim, so cannot be undone.
Similar to : Coalesce Trim Automation in Pro Tools. However, there are no automatic settings (eg ‘After Every Pass’) on System 5; Merge Trim can only be initiated by the user.
Section 4 – The Pass Tree
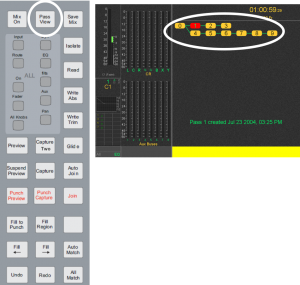 Pass View
Pass View
When pressed, Pass View displays the Automation Pass Tree in the CM401’s TFT screen.
A new pass is added when any object is automated and the transport subsequently stopped. These passes are time and date-stamped.
Further passes add to that branch.
If the user loads a previous pass, then carries out a new pass, a new branch is added to the tree.
Similar to : Undo/Redo, and to some degree session backups, in Pro Tools. Unlike Pro Tools, there isn’t the constraint of levels of Undo. Potentially thousands of passes and branches can be created and recalled. The Pass Tree is saved to the title and can be recalled at any time.
Coming Soon to Resurface: Part 3 – Assignment
In the next part of this System 5 guide for Pro Tools users we’ll look at assigning automation modes using the channel strips on the surface. Stay tuned and – if you haven’t already – Register on Resurface to receive regular notification of fresh newsfeed content and console listings.
About the Author

Rich Morson was EMEA Product Specialist at Euphonix, latterly Avid post acquisition between 2007 and 2013, before joining Studer as Solutions Manager for Broadcast.
Prior to his time at Euphonix, Rich worked at De Lane Lea in Soho, London as an engineer. Installing and supporting their feature mix stages, learning the finer operational details of film consoles including AMS Neve’s DFC.
Rich is currently seeking a new role, and is also available for consultancy & training. Check out his details here