We’ve seen a number of Euphonix System 5 consoles advertised and sold on Resurface over the course of our first year. System 5 is a powerful and feature-packed DSP console which can be found in many of the world’s top studios and mix stages.
As with any sophisticated piece of equipment, the depth of the System 5 feature set can be daunting for those considering a purchase, or for staff and freelancers who find themselves using one. There’s no chance of getting a demo from the manufacturer or your local dealer, as System 5 is no longer a current product, having reached its final sale date in 2016 (End of support for System 5 is late 2021)
With this in mind, Resurface asked one of the world’s leading System 5 experts, Rich Morson, to provide a rundown of what the prospective System 5 user will need to know. Rather than start all the way back at the very beginning, Rich has used Pro Tools as a benchmark; drawing parallels with Pro Tools’ features in order to simplify using System 5 and get started.
System 5 Guide for Pro Tools Users
Section 1 – Overview
For those who come to DSP consoles like System 5 from the more common mixing-in-the-box way of working, it’s helpful to break down the constituent parts of a DSP console, highlight what they are, and to what they (broadly) equate in the Pro Tools + Surface world.
Using Icon as an example; for System 5, that map looks like this:
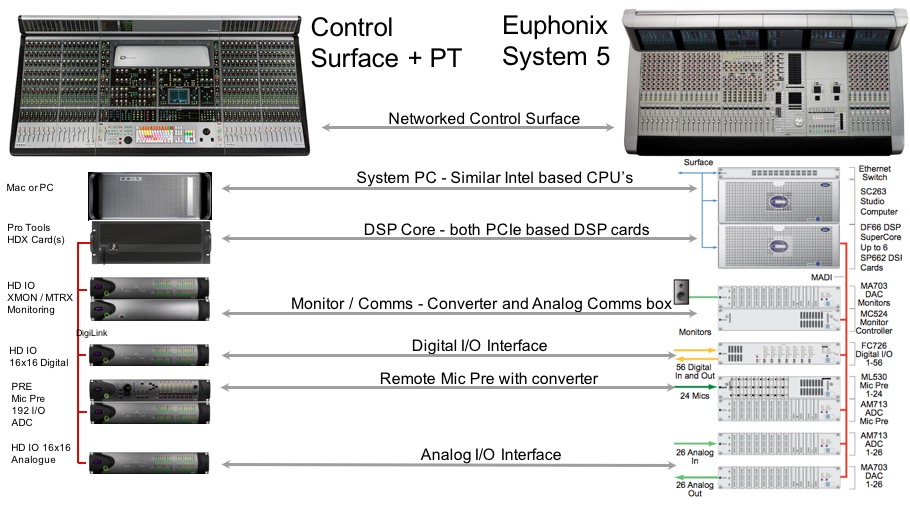
Each component of a System 5 console has its broad equivalent. As with the Control Surface + PT example, the spec will vary in terms of DSP power, generation of hardware/software, and overall I/O.
Buyers Tips:
- Digital monitoring option was introduced with eMix software version 4.2.0 (August 2010). With this functionality, the MC524 monitoring controller above became optional, and may not be required in some configurations.
- The System 5 digital backbone is MADI, not a proprietary format (e.g. Digilink). Any MADI I/O can be used to connect to the console.
Section 2 – Automation Modes
Other than the fact that System 5 doesn’t offer a visible representation of automation moves or playlists, overall it is very similar to Pro Tools.
Some of the automation features are directly comparable in terms of name and functionality. Others are subtly different. Either they do slightly different things, or the same thing under a different name.
Here’s what a Pro Tools and/or control surface-savvy mixer will need to know when they want to mix on System 5:
Comparable automation modes on System 5 and Pro Tools / Icon
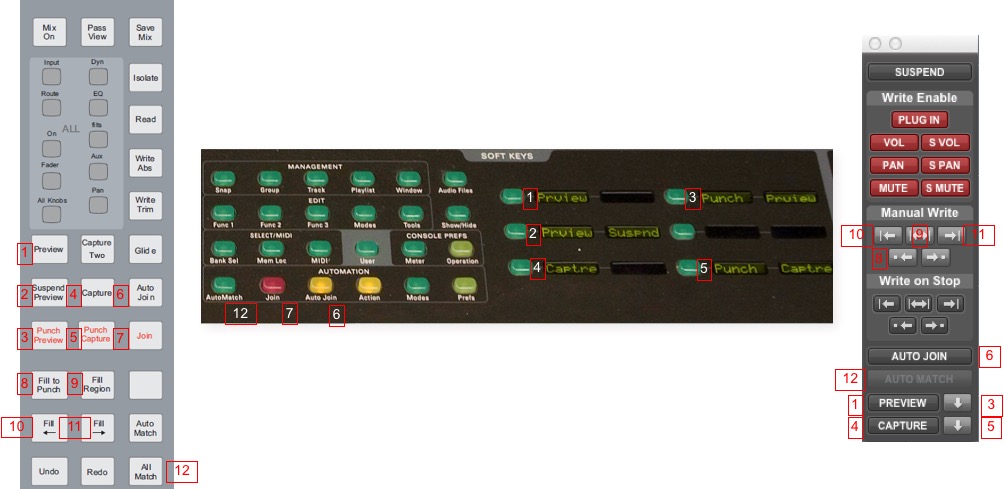
Looking at the System 5 automation panel above, let’s go through what’s there and draw parallels with the Pro Tools equivalent.
Before you begin

Mix On
This must be active in order to automate a mix on System 5.
When inactive, the console will neither write nor read automation data.
Similar to: Having Suspend active in Pro Tools.
Basic Automation Modes
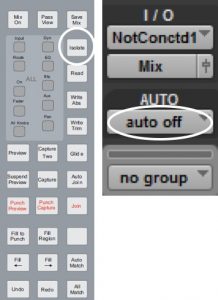
Isolate
Works like a local Suspend – the parameter neither reads nor writes automation data. Isolate can be assigned to any individual parameter, while all other parameters remain in their assigned automation mode.
Similar to: Having Auto Off in Pro Tools, although Isolate is more parameter-specific.
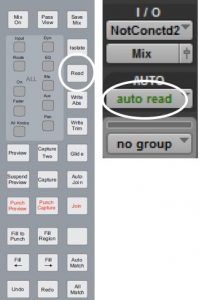
Read
Can either be in Auto Glide (Touch) or Manual Glide (Latch).
When in latch mode the fader will latch in position and remain there until the transport mode is changed (e.g. from Play to Stop).
As with Isolate above, it is possible to assign Read to any parameter independently.
Similar to: Auto Read, Touch & Latch.
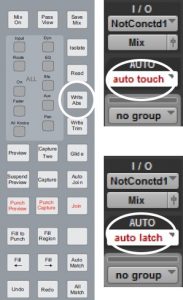
Write Abs (Write Absolute)
In this mode, the parameter will write dynamic automation when punched in. If not punched in, the parameter will play back the previously-written data.
Write Abs can be assigned to any individual parameter, and set to either Auto Glide (Touch) or Manual Glide (Latch).
Similar to: Auto Touch / Auto Latch.
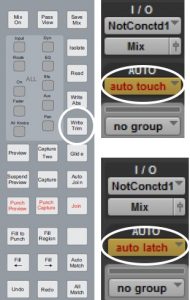
Write Trim
Like Write Abs in that it only writes data if punched in, if not it simply plays back. Write Trim provides an offset for the dynamic (absolute) automation as in Pro Tools.
Write Trim can be set to Auto Glide (Touch) or Manual Glide (latch)
Similar to: Automation Trim, Touch & Latch
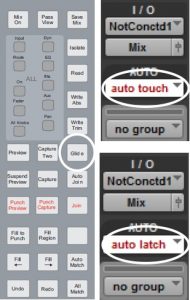
Glide
Toggled function which an be associated independently to any individual pot or fader.
Parameters associated are either in Auto Glide (Touch) or manual Glide (Latch).
Similar to: Auto Match – however, whereas Pro Tools only has one “Auto Match Time”, Auto Glide and Manual Glide times on System 5 can be set independently.
Advanced Automation Modes
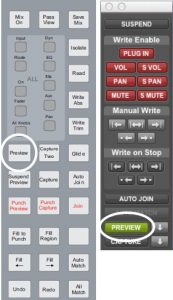
Preview
Allows for audition of changes in a mix and comparison with existing automation without committing.
Preview levels are stored in a buffer, the buffer is cleared only when Preview is deactivated.
Similar to: Preview in Pro Tools – however, unlike Pro Tools it is global, and not possible to take individual tracks or objects out of preview.
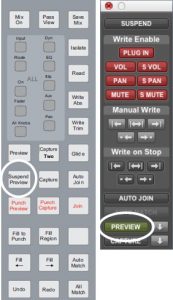
Suspend Preview
Allows toggling between preview values and existing automation.
Similar to: Preview mode on/off in Pro Tools.
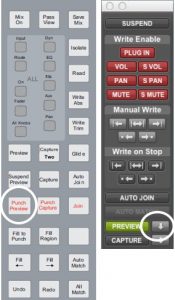
Punch Preview
Writes the automation values being previewed. Auto Glide (Touch) is over-ridden and the automation behaves as in Manual Glide (Latch).
Preview values are retained following Punch Preview and can be updated with new positions and additional channels if needed.
Similar To: Punch Preview in Pro Tools. However, unlike Pro Tools, System 5 also remembers the automation mode (eg Auto Glide) in effect prior to Punch.

Capture
Temporarily stores values of all controls currently writing automation. System 5 has two capture buffers, the second is accessed using the blank button above Capture on the automation panel.
Similar to: Capture in Pro Tools.
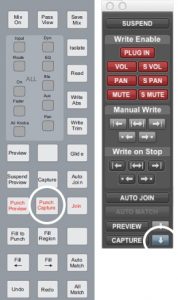
Punch Capture
Punches in the previously-captured values, providing channels are in enabled for writing automation. Channels are returned to their prior automation mode once punched.
Similar to: Punch Capture (down arrow).
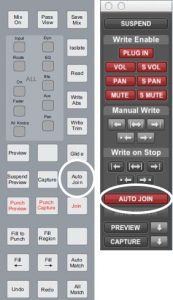
Auto Join
Automatically punches in controls which were previously writing at the point where the transport was last stopped.
Similar to: Auto Join in Pro Tools – however, the auto join point is only cleared if another pass is carried out and transport is stopped during writing. Active objects are temporarily switched to Manual Glide (Latch) until the end of the pass.

Fill to Punch
Fills the current value of any object writing automation data back to the point in time at which the object was first punched in.
Similar to: Write to Punch Point in Pro Tools.

Fill Region
When active, allows automation values to be written between the Automation Region Start and End times, as defined in System 5’s preferences page.
Similar to: When used in combination with Fill To Start, Fill Region functions similarly to Write Automation To Selection Start / Selection End / Selection in Pro Tools.
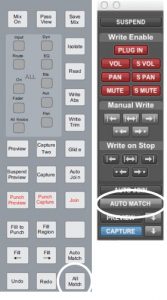
All Match
A global command which punches out any actively writing object. If a Manual Glide time is set in the Automation panel, then the dynamic parameters will glide out accordingly.
Similar To: Auto Match in Pro Tools. However, it is not possible to Auto Match certain automation types from the Automation panel as it is in Pro Tools by Command+Clicking the Automation Type buttons.
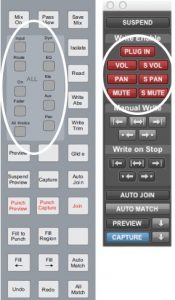
Matching out Automation Types
It is possible with System 5 to globally match out individual automation types. This can be achieved by pressing the corresponding ‘All…’ key in the Automation Panel.
Similar to: Command + Clicking the automation type button in the Pro Tools automation window.
Coming Soon to Resurface: Part 2 – Assignment and Preferences
In the next part of this System 5 guide for Pro Tools users we’ll look at assigning automation modes using the channel strips on the surface, as well as a comparison between the System 5 automation preferences page and its equivalent in Pro Tools. Stay tuned and – if you haven’t already – Register on Resurface to receive regular notification of fresh newsfeed content and console listings.
About the Author

Rich Morson was EMEA Product Specialist at Euphonix, latterly Avid post acquisition between 2007 and 2013, before joining Studer as Solutions Manager for Broadcast.
Prior to his time at Euphonix, Rich worked at De Lane Lea in Soho, London as an engineer. Installing and supporting their feature mix stages, learning the finer operational details of film consoles including AMS Neve’s DFC.
Rich is currently seeking a new role, and is also available for consultancy & training. Check out his details here
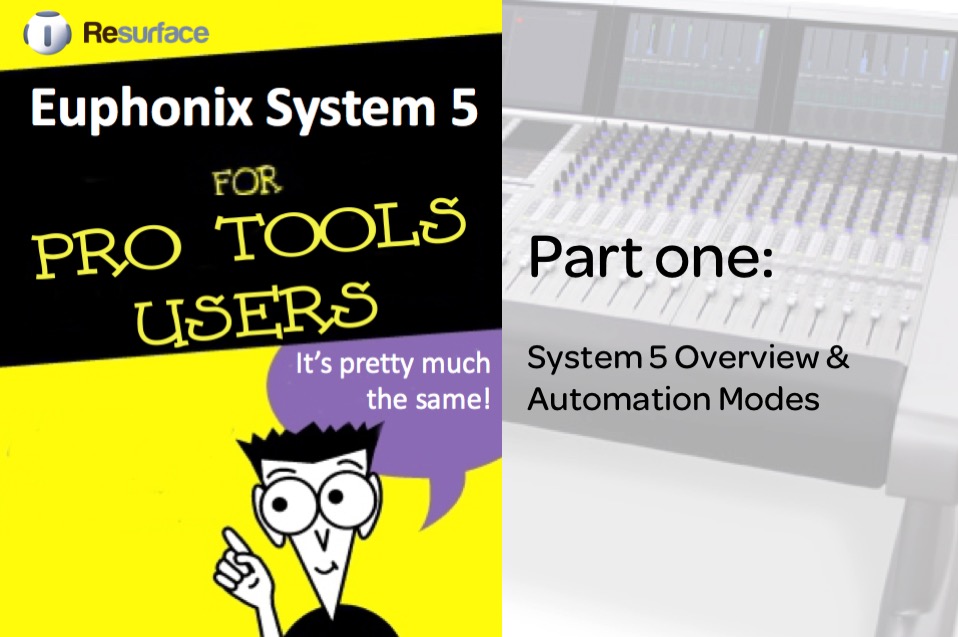
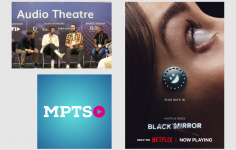
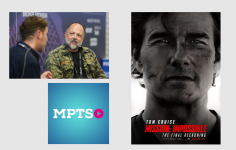

Thanks for sharing your thoughts! A part 2 would be an appreciated addition! There’s not enough resource about system5, and it’s such a wonderful instrument. All the best, Tomas
Thanks Rich for taking the time to put this together.,
This is a fantastic resource.
Looking forward to the next chapter!